A hardware problem, power failure, or software problem can cause the program to terminate unexpectedly. This article describes the backup and autosave files that are available to help you recover your project data should this happen.
Autosave Files
Automatic saving of project files—commonly referred to as “autosave” files—are backup files created automatically by the Autosave feature. As you work in the software, the changes you make are automatically saved after an interval of time (every 5 minutes by default). Using the Save or Save As command will halt the automatic save timer until an edit is made to the project. Automatic saves are only done if the project has been modified after the last save.
If the user successfully saves the project and then closes out of the software, the autosave file is then automatically deleted.
Configuring Autosave Setting
Select File | Options to display the Options backstage page. This backstage page allows the user to modify the time interval in which the autosave operation is to run. The default interval is 5 minutes.
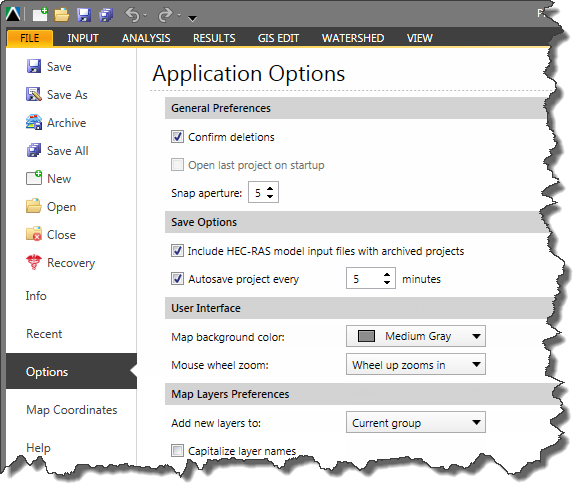
Note: Disabling the Autosave option prevents the software from creating any interim files while you work. In the event of a crash, there will be no autosave files available for data recovery.
Note: The Autosave function is not a substitute for the Save command. You should use the Save command (Ctrl+S) to save your project.
Recovering Autosave Projects
If the software crashes or an unusual termination occurs, then you may recover the project using the autosave file. The autosave file contains the project data as of when the last autosave was done. To open an autosave file, select File | Open. Then, in the Open dialog box, select the autosave file extension in the file type dropdown combo box listing. Then, select the autosave project file to open.
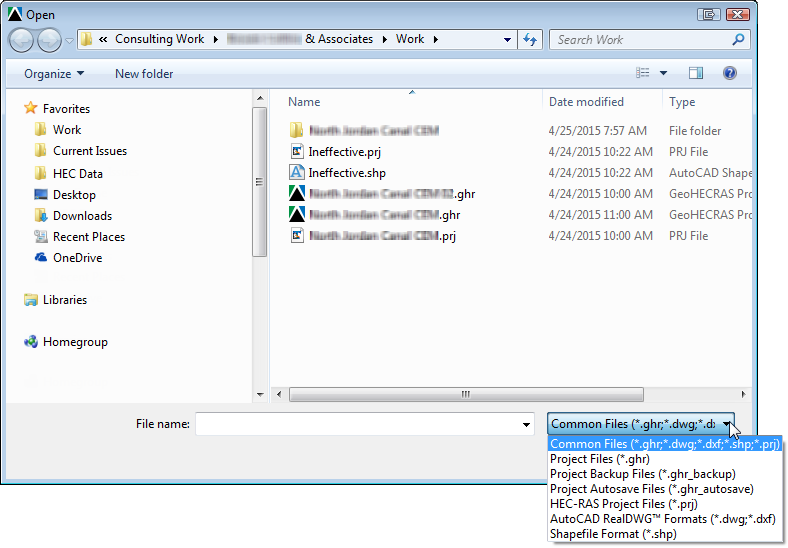 Autosave File Location
Autosave File Location
If the project file has previously been saved, then the autosave file will be contained within that same folder that contains the project file. However, if the project has not yet been saved, the autosave file will be contained within the current user’s Local AppData folder. For example, if the computer user’s name is “Bob”, then the autosave file will be found in the “C:\Users\Bob\AppData\Local\CivilGeo\Autorecovery” folder.
You can find your current (updated) model at the above location, but, if you have already saved your model through the Save As option, then check the Current Project Directory location where you have saved it.
Backup Files
When you save your project, the software makes a backup copy of the previous version of the project (that is, the project file before the current save). This backup file will have the same name as the project, with the file extension “ghr_backup” and will be located in the same directory as the project file.
Backup files help ensure the safety of your project data. If a problem occurs, you can restore a project backup file.
Computer hardware problems, power failures or surges, user mistakes, or software problems can cause errors in a project. By saving your work frequently, you can ensure a minimum of lost data if your system fails for any reason. If a problem occurs, you can restore a project backup file.
In order to open a backup file, either rename the file extension to “ghr” or from the File | Open dialog box, select the project backup files in the file type dropdown combo box listing. If you are renaming the file extension, you may want to also rename the file to avoid overwriting the original project file.
