This article describes how to fix the HEC‑RAS base engine if you cannot get a HEC‑RAS model imported.
When GeoHECRAS imports a HEC‑RAS model, it uses the HEC‑RAS base engine to update it to the current HEC‑RAS version. Prior to running the HEC‑RAS base engine, it checks to see that it is correctly configured and registered. If not, the software will display the following dialog box.
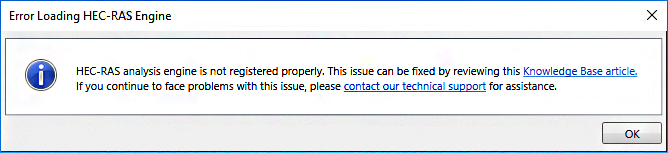
Installing other software or other versions of HEC‑RAS can cause the registry entries for the HEC‑RAS base engine to become corrupted.
You can try one of the following methods to resolve the issue.
Method 1
Uninstalling and reinstalling GeoHECRAS should correct the issue.
Method 2
- Uninstall GeoHECRAS.
- Click on the Windows Start button to display the Windows Start menu.
- Open the Run dialog box and type CMD. Then click on the [OK] button. A command window will be displayed.
- Type the following at the command prompt:reg delete “HKEY_CURRENT_USER\Software\VB and VBA Program Settings\C:\Program Files (x86)\CivilGEO” /f
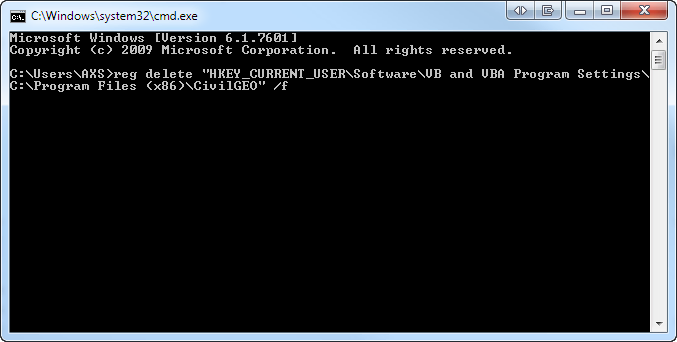
- Press the Enter key.
- The command prompt should display the message The operation completed successfully.
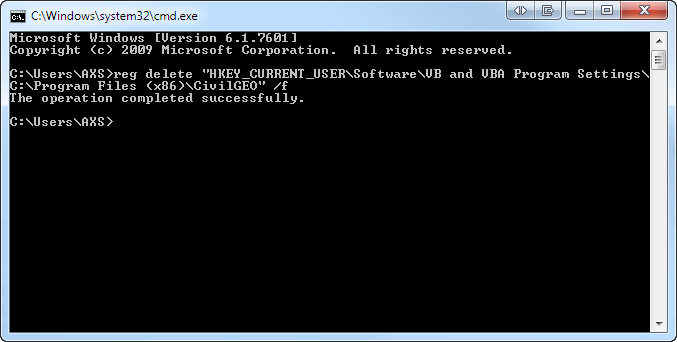
- Close the command window and re-install GeoHECRAS.
Method 3
- Exit GeoHECRAS if it is running.
- Download the file HECReg.txt from here. (To download the file, right click on the text “here” and then select Save link as… from the context menu options.)
- Start Windows Explorer and navigate to where the file has been saved to.
- Rename the downloaded HECReg.txt file to HECReg.bat.
- Right click on the HECReg.bat file and select Run as administrator from the context menu options.
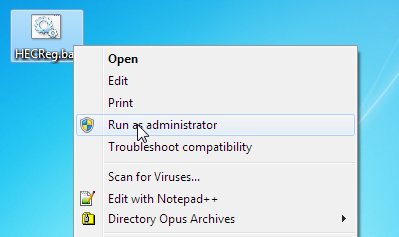
- A User Account Control message box will be displayed.
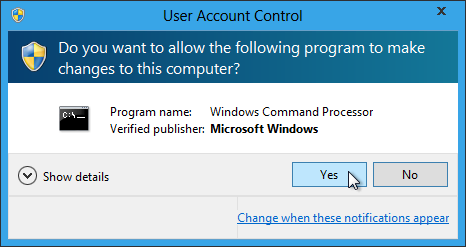
- Click on the Yes button.
Method 4
- Press Windows+R to open the Run dialog box.
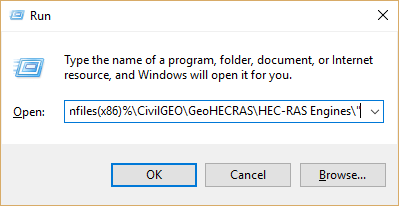
- Type in “%programfiles(x86)%\CivilGEO\GeoHECRAS\HEC‑RAS Engines\” and press enter to open the HEC‑RAS Engines folder in file explorer.
- Right click on the Register.bat file and select Run as administrator from the context menu options.
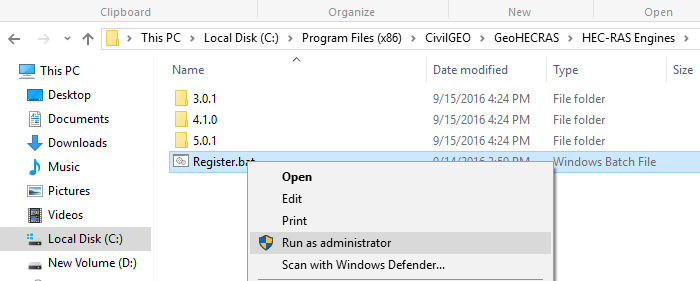
This article should resolve your importing HEC‑RAS model issues. If you are still having problems, contact our technical support. They will be glad to assist you further.
